Thanh công cụ của Adobe Photoshop CS6. Trong Photoshop thanh công cụ là thứ chúng ta thường xuyên sử dụng trong suốt quá trình làm việc với phần mềm này. Thanh công cụ của Adobe Photoshop CS6 được phân chia theo thứ tự từ trên xuống với các chức năng rõ ràng giúp người sử dụng dễ dàng sử dụng. Nếu bạn chưa thuộc hết tên công cụ cũng như vị trí hãy thử ghi nhớ theo cách phân loại công cụ theo nhóm như sau nhé.

1. Nhóm công cụ lựa chọn, di chuyển
Move Tool (V): Dùng để di chuyển 1 vùng đã chọn hoặc 1 lớp (layer). Công cụ này còn có công dụng khác là di chuyển các đường guide.
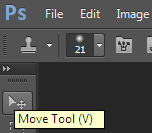
Marquee Tool (M): Bạn click chuột phải vào biểu tượng hoặc click chuột trái giữ khoảng 1 giây để hiện ra danh sách các loại công cụ. Đây là công cụ để lựa chọn các vùng dạng hình chữ nhật, hình elip, dạng cột, dòng.
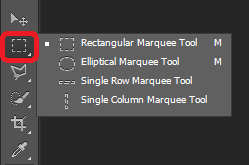
Lasso Tool (L): Đây là loại công cụ chọn đặc biệt cho phép ta chọn 1 vùng có hình dạng tuỳ ý. Có 2 cách tạo vùng chọn bằng công cụ Lasso:
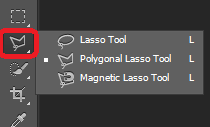
Cách 1: Click chuột trái và rê chuột để vẽ nên vùng chọn
Cách 2: Giữ phím Alt và click chuột ở từng điểm riêng biệt lần lượt. Một đường nhấp nháy sẽ xuất hiện nối các điểm này lại tạo thành 1 vùng chọn.
Trong công cụ Lasso và Marquee cò có thêm các công cụ ẩn (mở ra bằng cách click chuột phải)
Lasso đa giác (Polygonal Lasso): công cụ này giúp tạo vùng chọn giống như Lasso nhưng các sử dụng đơn giản hơn, không cần bấm giữ phiasm Alt. Click chuột trên từng điểm để tạo thành vùng chọn. Click đúp ở điểm cuối cùng hoặc giáp vòng vùng chọn để kết thúc.
Lasso tự động (Magnetic Lasso): Công cụ này được sử dụng khi vùng chọn đi qua những dải màu phần cách nhau rõ rệt. Lúc đó công cụ tự tạo nên đường biên.
Magic Wand Tool (W): Công cụ giúp chọn 1 mảng màu giống nhau tại 1 khu vực.
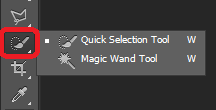
Crop Tool (C): Công cụ dùng để cắt xén bớt khung hình, sau khi lựa chọn vùng cắt hình và xác nhận thì phần nằm ngoài vùng chọn sẽ biến mất. Trong nhóm này còn có công cụ Slice Tool (K): Công cụ dùng để cắt hình, thường dùng trong việc cắt hình nhỏ khi thiết kế website.
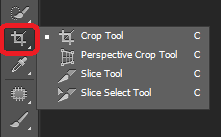
Eyedropper Tool (I): Công cụ dùng để chọn màu, lấy màu ở các điểm bất kì trên vùng làm việc.
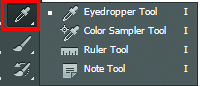
2. Nhóm công cụ vẽ và chỉnh sửa ảnh
Healing Brush Tool (J): Sửa chữa các vùng hỏng hay thừa trên ảnh. Bạn chỉ cần chọn kích thước con trỏ giữ phím Alt rồi di con trỏ tới 1 khu vực có thể thay thế cho vùng hỏng kia rồi buông phím Alt và thực hiện thao tác tô lên các vết hỏng (Chú ý nó sẽ có 1 chút chế độ hoà trộn ở điểm cuối cùng khi bạn ngừng click chuột).
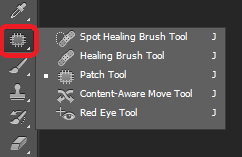
Brush Tool (B): Cọ vẽ, là công cụ tuyệt vời của Photoshop giúp bạn có thể vẽ với nhiều loại hình dáng khác nhau, màu sắc, kích cỡ tùy chỉnh, các brush có sẵn và bạn cũng có thể tìm nạp thêm vào để sử dụng.
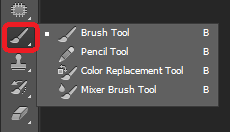
Clone Stamp Tool (S): Tương tự công cụ Healing Brush Tool nhưng nó không hòa trộn mà lấy hẳn phần được chọn để thay thế vào vùng ảnh hỏng.
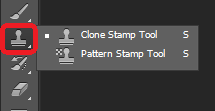
History Brush Tool (H): Brush dùng để lấy lại hình dạng ảnh ban đầu của vùng quét.
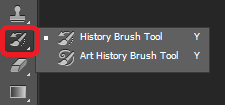
Eraser Tool (E): Xóa các vùng mà nó quét qua, giống như 1 cục tẩy để xóa mực.
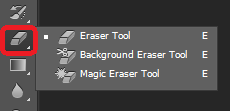
Gradiant Tool (G): Giúp tạo ta 1 vùng có màu hòa trộn, ở nhóm này còn có Paint Bucket Tool thay vì hòa trộn màu thì nó chỉ tô 1 màu.
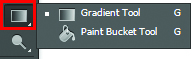
Blur Tool (R): Giúp làm mờ, nhòa đi vùng được quét qua
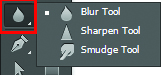
Dodge Tool (O): Làm sáng các vùng được quét qua, trừ vùng màu đen.
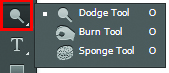
3. Nhóm công cụ viết và vẽ vector
Type Tool (T): Công cụ dùng để thêm một nội dung văn bản vào, có thể giới hạn vùng nhập văn bản bằng cách vẽ vùng giới hạn trước khi nhập văn bản.
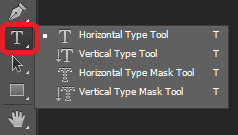
Pen Tool (P): Vẽ các đường kẻ bất kì (dạng vector), có thể tùy chỉnh, uốn cong,…
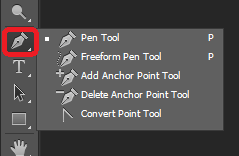
Path Selection Tool (A): Công cụ quản lí, lựa chọn các đường kẻ khi bạn vẽ 1 hình dạng bất kì, chủ yếu qua công cụ Pen Tool, và các hình vẽ vector khác.
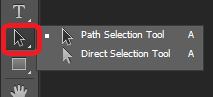
Rectangle Tool (U): Nhóm công cụ vẽ các hình dạng thông dụng như chữ nhật, elip, đường thẳng,… dạng vector.
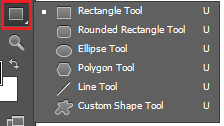
4. Nhóm công cụ di chuyển khung làm việc và thu phóng màn hình
Hand Tool (T): Giúp bạn nắm và duy chuyển tất cả các đối tượng layer (cả hình đang xử lí) và kéo đi trong 1 cửa sổ.
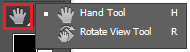
Rotate View Tool (R): Cho phép bạn quay hình theo các góc khác nhau.
Zoom Tool (Z): Giúp phóng to, thu nhỏ vùng làm việc.
5. Nhóm công cụ tùy chỉnh màu nền
Change Color: Chứa 2 hộp màu, trước và sau để thao tác xử lí tô, đổ màu nền.
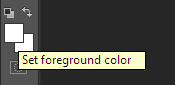
Hy vọng đây sẽ là bài chia sẻ hữu ích cho các bạn mới học đồ họa Photoshop chưa thể nhớ được hết toàn bộ công cụ trong Adobe Photoshop CS6. Chúc các bạn học photoshop vui vẻ!!!!
> Xem thêm: Cài đặt Font chữ Việt Hóa
Một số hình ảnh lớp học Photoshop tại Việt Tâm Đức


> Các bạn liệ hệ Hotline 0982512785 gặp thầy Mr Dương để được tư vấn , hỗ trợ về Photoshop, cũng như các khóa học Photoshop tại ViTaDu bởi đội ngũ giảng viên giàu kinh nghiệm, nhiều năm trong nghề thiết kế đồ họa.
Bạn có bất kỳ thắc mắc liên quan đến khóa học hoặc
Khó khăn về kinh tế cần tư vấn gọi
Thầy Mr Dương “Vui tính”
0982.512.785 Hoặc 02462.97.98.96
Đừng ngại cứ gọi không học không sao


